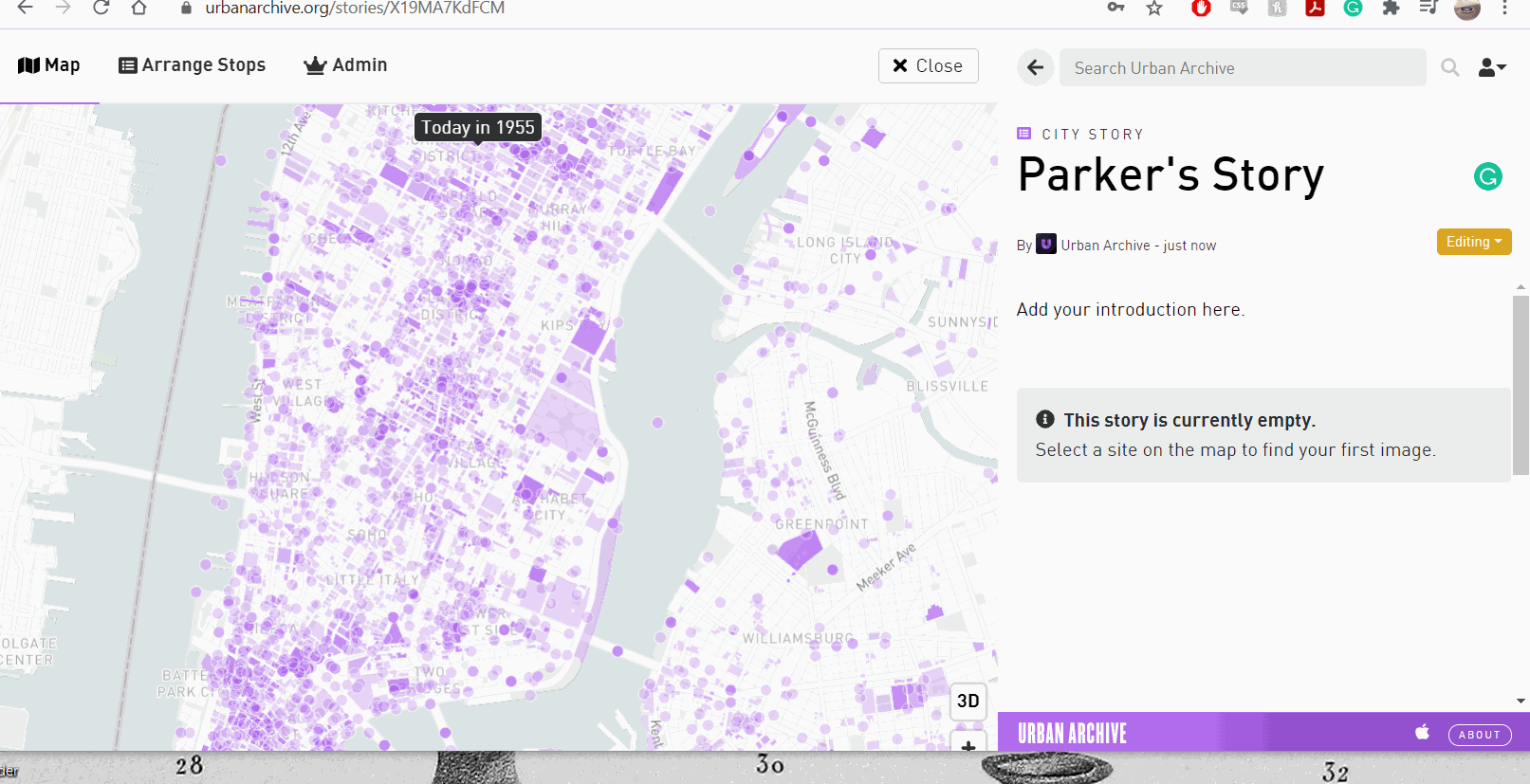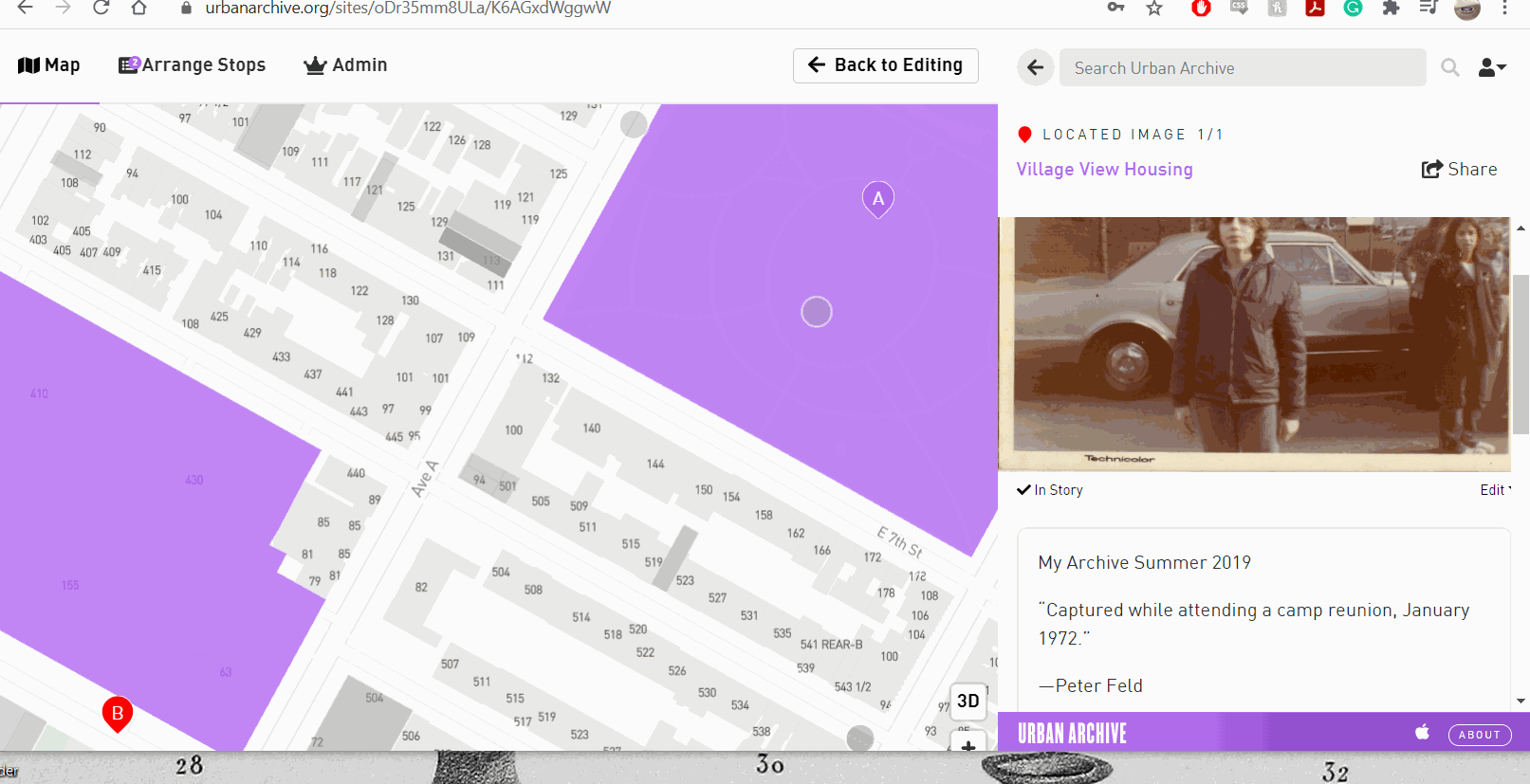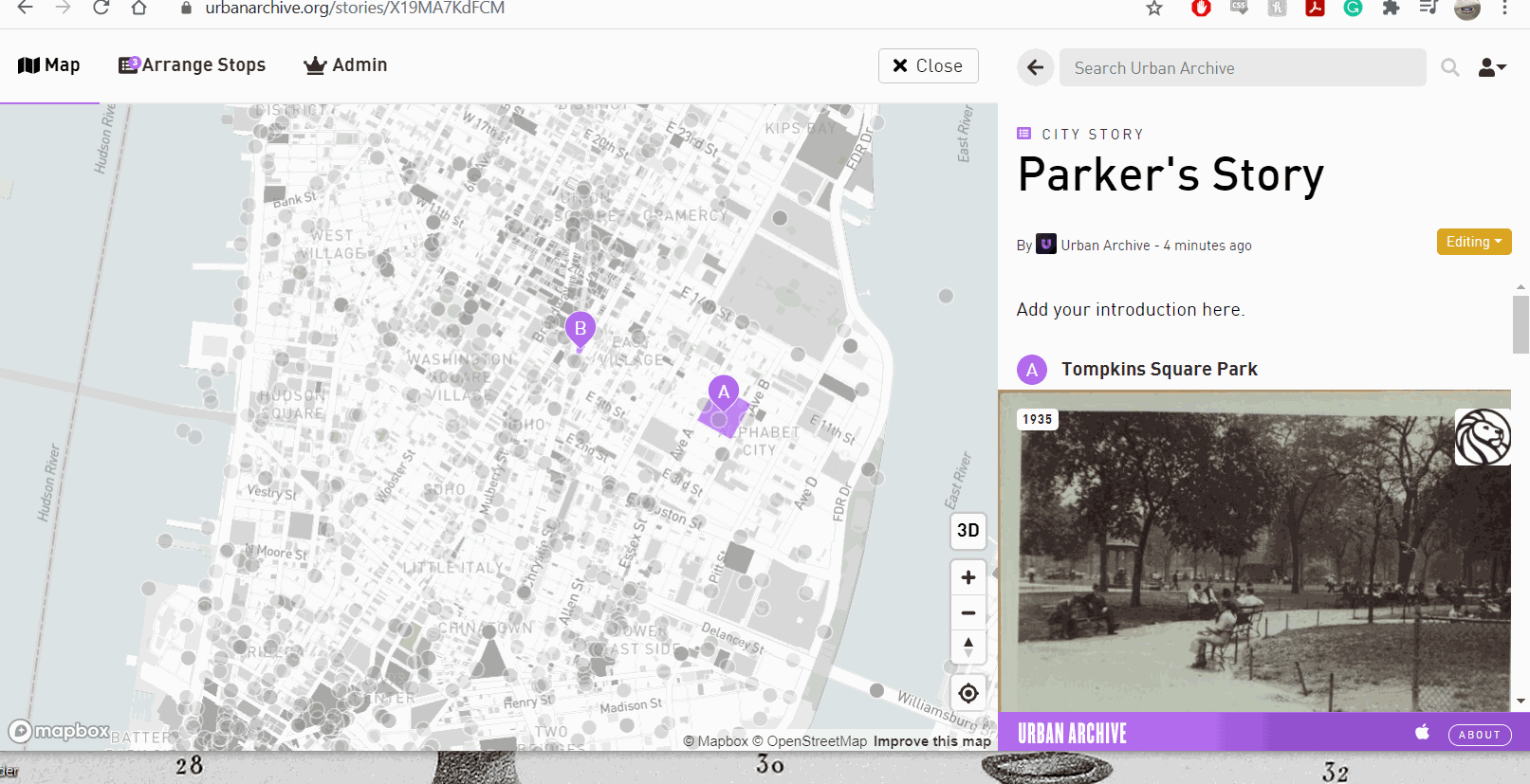How to Create a Story
Updated September 9th, 2022
UPDATE: We’re in the process of updating our workflow and this tutorial will change soon. Watch this space!
There are many creative ways to write stories on Urban Archive. Here are a few examples of stories we really like:
This story provides the history of a single site.
These stories are expansive and examine an era of public art and document historic buildings.
These stories are thematic, educational, and whimsical!
Some stories are walkable! A story can be a general tour of a specific area.
Log In
To create a story, you’ll need to log in to Urban Archive with your account details.
Click “log in” in the upper right-hand corner.
Add a Story
Once you’ve logged in, you can create a story by clicking the purple button in the upper left-hand corner.
Any story you write will be credited to you or your institution.
Title and Introduction
Add a title and introduction to your story on the left-side of your screen.
We recommend you stick to a word count of around 200-400 words in this section. You can add hyperlinks using the following format:
[Text](link.com)See these tutorials for more on hyperlinking and markdown formatting.
Add Images or “Stops”
Add images, or “stops,” to your story by clicking any site on the map.
Images will appear in a grid view once you’ve clicked o a lot. Click the plus button (+) on the bottom right corner of an image to add it to your story.
You can also add images to your story by clicking the “+ Add to Story” under an image you’ve selected.
Add Text
You can add text under each image you’ve added to your story.
Rearranging and Deleting Stops
Stops can be rearranged in the “Arrange Stops” tab. You can delete a stop by clicking the “x” on the far right side.
Add More Stops
You can add stops at any time while you’re writing the story.
Save and publish
Once you’re done with your story, go ahead and click the “Editing” button to access the “Publish” button. You can unpublish the story at any time.
For further guides and more, check out our tutorial page. Happy creating!